Am a noob when it comes to software, but Photoshop is an amazing tool, from getting rid of pimples and scars, to many other cool functions… Everyone should learn to at least do something with this software!
We have gotten a number of people asking about “photo mosaics” and “mosaic collages” recently, so today, the answer as to whether we can do it… YES, WE CAN! And so can you, after going through this article hehehe.
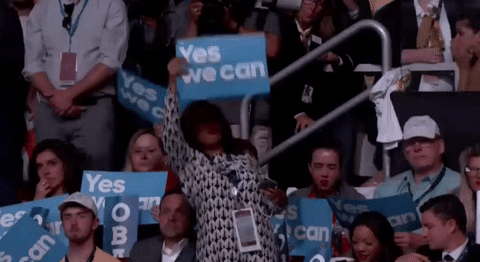
Without further ado, let’s get into it! Let’s do it together! 🙂
(this tutorial was based on this Youtube video by Photo Effect)
1. Get dem photos ready!
The first step would be to get all the photos (for the mosaic background) into one folder, then create another empty folder for the resized photos. Also have the final photo you want to show ready!
We started off with 100 stock photos, but because of some problems we ended up using only 81 of them. We’ll show you what problems we’ve faced along the way.
First problem we faced was to do with the orientation of the photos… basically we cannot have photos of both landscape and portrait orientation because of the batch processing, and we have mostly landscape photos. Hence, delete to make sure you have your photos all in the same orientation!
2. Open in Photoshop
Now that the photos are ready, time to open it in Photoshop!
3. Batch processing of photos
We have 90+ photos to resize and crop, imagine if you have to do it one by one…!!! Thanks to technology, we can manipulate it to help us do the work hehehehe.
The steps gets a little more complicated/ cheem now, but trust me, if I can do it, you can too!
1. Open the “Actions” tab, “create new action” and name it.
(Note: After you press “Record”, everything you do in Photoshop will be recorded, so be very precise!)
2. Resize photo
- change the height to 1cm
- set resolution to 300 pixels/inch
- change to “bicubic sharper (best for reduction)”

3. Crop into squares
let the photo crop straight in the middle, so you don’t have to move the photo at all
4. Save as…
save the photo anywhere, and then you can stop recording! 🙂
5. File > Automate > Batch… automate > batch…” width=”1920″ height=”1080″>
automate > batch…” width=”1920″ height=”1080″>
- make sure to choose the action you created just now!
- choose the folder with all the original photos
- choose the folder you want the cropped & resized photos to end up
- name the files (if you want to)
- don’t have to worry about the other options, just click ok! 🙂

6. Watch da magic happen ~
Just sit back, relax and sip on some tea
4. Collage time!
Somehow there were a lot of images that did not get resized and cropped properly, so we had to get rid of them… and since we wanted to get a square collage, we reduced the number of photos to 81!
Now, we need to create the collage!
- Go to File > Automate > Contact Sheet II
- Set the width and height of the collage as 118px x 9 = 1062px (9 times the height of each sq; number is gotten from when we resized it!)
- Set it to be 9 columns by 9 rows (for 81 photos)

Again, watch the magic happen after clicking on “OK”!

TADAA!
5. Define pattern
- Go to Edit > Define Pattern
- Name the pattern to save it into the patterns repository
6. Time to put it all together!
- open final photo in PS
- create new empty layer
- go to Layer > Fill…
- choose the pattern you defined in the previous step (check the name!)
- fill by clicking “OK”
Now that you have a layer over the final photo layer, we need to blend them, so choose the “Overlay” blending option.

YAY, WE’RE DONE!
7. Enhancements (Optional)
It looks pretty raw now, so we can do a few things to enhance it, but if you think it is perfect as it is, that’s fine too!
Choice 1: Play with opacity
If the mosaic pattern is showing up too loudly, we can make it less opaque, but toggling the opacity (available at the layers window).

Choice 2: Duplicate background layer
This one makes the final photo more pronounced instead of toning down the mosaic pattern.
- Right click on background layer > Duplicate Layer…
- Click “OK”
- Choose “Soft light” for blending option (found in layers window) of the duplicated layer
Same as before, you can play with the opacity and the blending options until you are satisfied with the effect.
For more advanced users, you could even play with the image adjustments like saturation, etc. 🙂
If you want your mosaic pattern to be smaller, you can simply:
- resize the collage
- define pattern (like before)
- save the name accordingly
- fill the layer with the new pattern
![]()
FINAL PRODUCT!
Yay, now that we have run through all the steps and potential problems we might face, we can now show off to our friends this new skill! Maybe when we want to have a statement piece for a celebration, or simply a gift for a special friend or loved one…
To let the person know that, hey, to me you are colourful and made up of so much more than what people see. 🙂
p.s. let us know if you have any better tips for improving the process!
If you do try it out and want to gift a friend, print with us and show off your digital masterpiece in physical form!
Happy photoshopping <3


You must be logged in to post a comment.